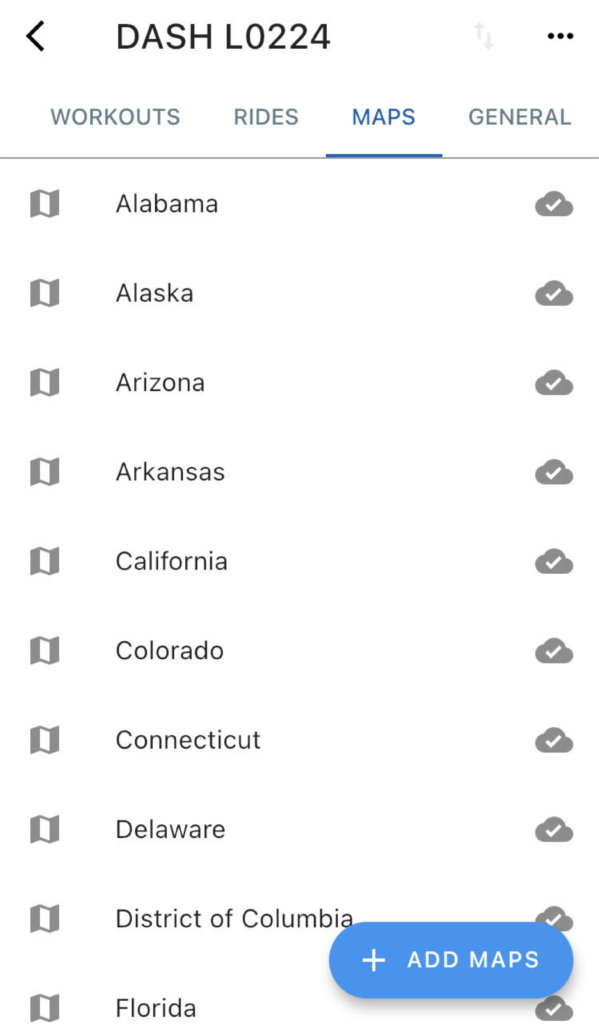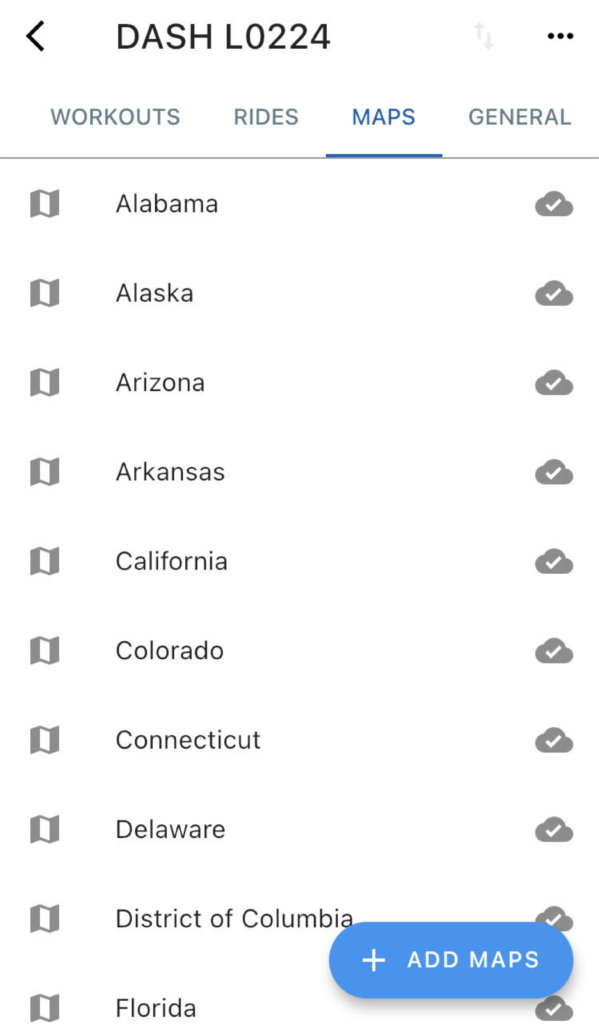Ajouter/supprimer des cartes
Pour utiliser les fonctions de cartes et de parcours sur votre Dash, vous devez d’abord installer votre région via l’application Stages Cycling. Vous pouvez ajouter jusqu’à 11,1 Go de cartes au Dash en personnalisant les régions de vos cartes. Les régions de carte peuvent être rajoutées à votre appareil via USB ou Wi-Fi.
Télécharger une région cartographique à l’aide du Dash :
- Assurez-vous que votre Dash est connecté à un réseau Wi-Fi.
- Allez dans Fichiers > Cartes, ensuite sélectionnez un continent. Sélectionnez un pays ou une sous-région.
- Sélectionnez le nom de la tuile de carte que vous souhaitez télécharger et sélectionnez Télécharger dans le menu.
Ajouter une région cartographique à l’aide de l’application Stages Cycling :
- Mettez votre Dash sous tension
- Ouvrez l’application Stages Cycling, sélectionnez Appareils (icône Bluetooth), puis sélectionnez votre Dash.
- Sélectionnez l’onglet Cartes ensuite appuyez sur Ajouter des cartes.
- Sélectionnez une région, ensuite la tuile spécifique que vous souhaitez télécharger.
- Appuyez sur le nom de votre tuile et sélectionnez E-mail ou Wi-Fi.
- Via e-mail : Un lien vers la région cartographique vous sera envoyé par e-mail. Suivez les instructions contenues dans l’e-mail pour installer le fichier de carte sur votre appareil via USB.
- Via Wi-Fi : Le transfert du fichier commencera immédiatement. Surveillez votre appareil pour voir l’état du transfert de fichiers et maintenez-le dans le champ du Wi-Fi et sous tension jusqu’à ce que le transfert de fichiers soit achevé.
Pour supprimer une région cartographiée :
- Dans l’application Stages Cycling, appuyez et maintenez le nom de la région cartographiée puis appuyez sur Supprimer.
- Via l’appareil : Allez dans Fichiers > Cartes, sélectionnez le continent, ensuite le pays et enfin la région spécifique à supprimer.